Mengubah ukuran halaman, ukuran kertas, atau orientasi halaman
Ukuran halaman yang merujuk ke area publikasi Anda. Ukuran kertas, atau lembar, merupakan ukuran kertas yang digunakan untuk pencetakan.
Orientasi yang merujuk ke potret (vertikal) atau lanskap (horizontal) tata letak. Untuk informasi selengkapnya tentang mengubah orientasi, lihat bagian mengubah orientasi halaman .
Di artikel ini
Tentang ukuran halaman, ukuran kertas dan orientasi lanskap potret
Apa pun tata letak publikasi yang Anda pilih di Publisher menyertakan ukuran halaman dan orientasi yang paling sering digunakan untuk jenis publikasi tertentu. Anda bisa mengubah ukuran halaman dan orientasi dan pratinjau dalam grup Penyetelan halaman pada tab Desain halaman . Anda bisa mengubah ukuran kertas dan orientasi dan mempratinjau perubahan Anda dan hubungan antara ukuran halaman dan ukuran kertas di tab cetak dalam tampilan Backstage. Untuk informasi selengkapnya tentang tab cetak silakan lihat: cetak.
Dengan mengatur ukuran atau orientasi halaman dan kertas secara terpisah, Anda bisa mengontrol di mana halaman berada pada kertas dan menghindari sejajar cetakan. Anda juga bisa membuat tak bercetak tepi halaman dengan pencetakan pada kertas yang lebih besar dari publikasi Anda dan pemangkasan ke bawah ke ukuran selesai, dan Anda bisa mencetak beberapa halaman pada selembar kertas.
Ukuran halaman, ukuran kertas atau orientasi halaman individual
Anda tidak bisa mengubah ukuran halaman, ukuran kertas atau orientasi halaman individual dalam beberapa halaman publikasi. Untuk menghasilkan publikasi beberapa halaman yang berisi halaman individual yang berbeda, Anda harus membuat penerbitan yang terpisah untuk setiap ukuran kertas yang berbeda, ukuran halaman atau orientasi dan kumpulkan publikasi dicetak secara manual.
Mengubah ukuran halaman
Prosedur ini mengatur ukuran publikasi Anda. Misalnya, Anda bisa menggunakan metode ini untuk memilih ukuran publikasi cetak untuk mencetak poster yang langkah-langkah 22 inci 34 inci saat dicetak — terlepas dari apakah printer Anda dapat menangani besar selembar kertas atau apakah Anda akan dicetak poster sebagai angka tumpang tindih lembar kertas (disebut petak).
CATATAN: Anda bisa membuat publikasi besar seperti 240 inci 240 inci.
Pilih ukuran halaman
- Pilih tab Desain Halaman .
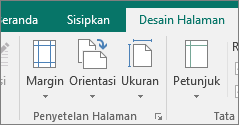
- Dalam grup Penyetelan halaman , pilih ukuran dan klik ikon yang mewakili ukuran halaman yang Anda inginkan. Misalnya, klik huruf (potret) 8.5 x 11". Jika Anda tidak melihat ukuran yang Anda inginkan, klikLebih Preset ukuran halaman atau klik Buat ukuran halaman baru untuk membuat ukuran halaman kustom. Untuk informasi selengkapnya tentang membuat ukuran halaman kustom baru, silakan lihat: kotak dialog ukuran halaman kustom.TIPS: Menggunakan Publisher 2007? Masuk ke panel tugas Format publikasi , lalu klik Ubah ukuran halaman. Dalam kotak dialog Penyetelan halaman , klik ikon yang mewakili ukuran halaman yang Anda inginkan.
Membuat ukuran halaman kustom
- Pilih tab Desain Halaman .
- Di grup Penyetelan halaman , pilih ukuran, lalu Membuat ukuran halaman baru. Di bawah halaman, masukkan lebar dan tinggi yang Anda inginkan.TIPS: Menggunakan Publisher 2007? Masuk ke panel tugas Format publikasi , lalu klik Ubah ukuran halaman. Dalam kotak dialog Penyetelan halaman , di bawah halaman, masukkan lebar dan tinggi yang Anda inginkan. Anda bisa juga memilih tipe publikasi, seperti poster, klik buat ukuran halaman kustom, dan lalu masukkan lebar dan tinggi yang Anda inginkan di bawah halaman. Dalam kotak dialog Ukuran halaman kustom , Anda dapat menamai ukuran halaman kustom Anda dan tentukan tipe tata letak dan margin yang Anda inginkan.
Mengubah ukuran kertas
Printer yang Anda gunakan menentukan ukuran kertas yang dapat Anda cetak. Untuk memeriksa berbagai ukuran kertas yang bisa dicetak printer Anda pada, Baca manual printer Anda, atau menampilkan ukuran kertas yang saat ini ditetapkan untuk printer Anda dalam kotak dialog Penyetelan cetak .
TIPS: Menggunakan Publisher 2007? Menampilkan ukuran kertas yang saat ini ditetapkan untuk printer Anda dalam kotak dialogPenyetelan cetak .
Untuk mencetak publikasi Anda pada lembar kertas yang cocok dengan ukuran halaman publikasi, pastikan bahwa ukuran halaman dan ukuran kertas yang sama. Jika Anda ingin mencetak publikasi Anda pada ukuran kertas yang berbeda — misalnya, untuk membuat atau untuk mencetak beberapa halaman di satu lembar — mengubah hanya ukuran kertas.
- Pada File menu, klik Penyetelan cetak.
- Dalam kotak dialog Penyetelan cetak , di bawah kertas, Pilih ukuran kertas yang Anda inginkan dari daftar ukuran .
TIPS: Menggunakan Publisher 2007? Pada File menu, klik Penyetelan cetak. Dalam kotak dialog Penyetelan cetak , di bawahkertas, Pilih ukuran kertas yang Anda inginkan dari daftar ukuran .
Mengubah orientasi halaman
Anda bisa mengubah orientasi halaman Anda ke dan dari potret dan lanskap.
- Pilih tab Desain Halaman .
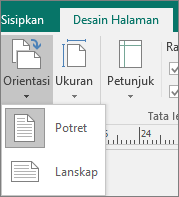
- Di grup Penyetelan halaman , pilih menu turun bawah orientasi , dan pilih potret atau lanskap.
TIPS: Menggunakan Publisher 2007? Di panel tugas Format publikasi , klik Ubah ukuran halaman. Dalam kotak dialogPenyetelan halaman , Pilih ukuran halaman yang memiliki orientasi yang Anda inginkan.
Mengubah pengukuran penggaris
Perlu mengukur dokumen Anda dalam sentimeter, bukan inci? Anda bisa mengubah penggaris Anda ke sentimeter, Pica, titik atau piksel, serta inci.
Klik File > Opsi > Tingkat Lanjut dan gulir ke pengaturan Tampilan. Cari Tampilkan pengukuran dalam unit , dan ubah unit.
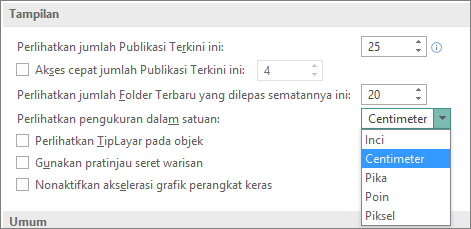
TIPS: Menggunakan Publisher 2007? Klik alat > opsi > umum tab. Cari satuan pengukuran pilih satuan yang Anda inginkan.
CATATAN: Penafian Terjemahan Mesin: Artikel ini telah diterjemahan oleh sistem komputer tanpa campur tangan manusia. Microsoft menawarkan terjemahan mesin ini untuk membantu pengguna yang bukan penutur bahasa Inggris agar dapat menikmati konten tentang produk, layanan, dan teknologi Microsoft. Karena artikel ini diterjemahkan oleh mesin, mungkin akan terdapat kesalahan kosa kata, sintaksis, atau tata bahasa.
Tidak ada komentar:
Posting Komentar